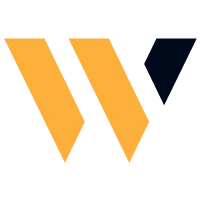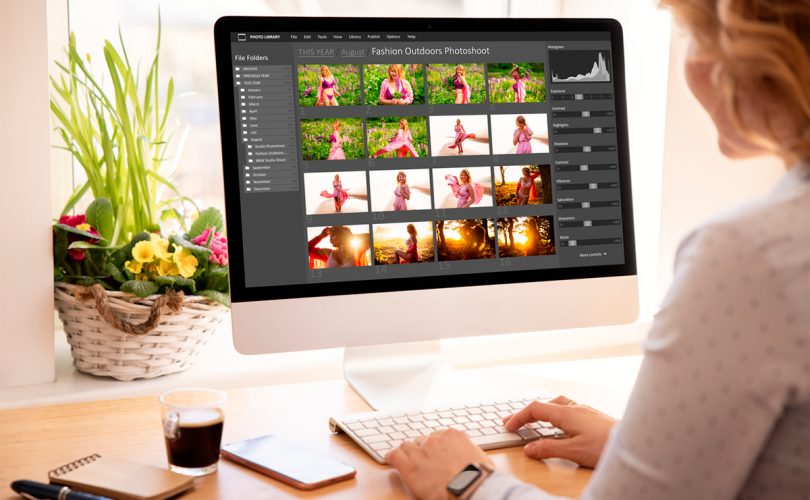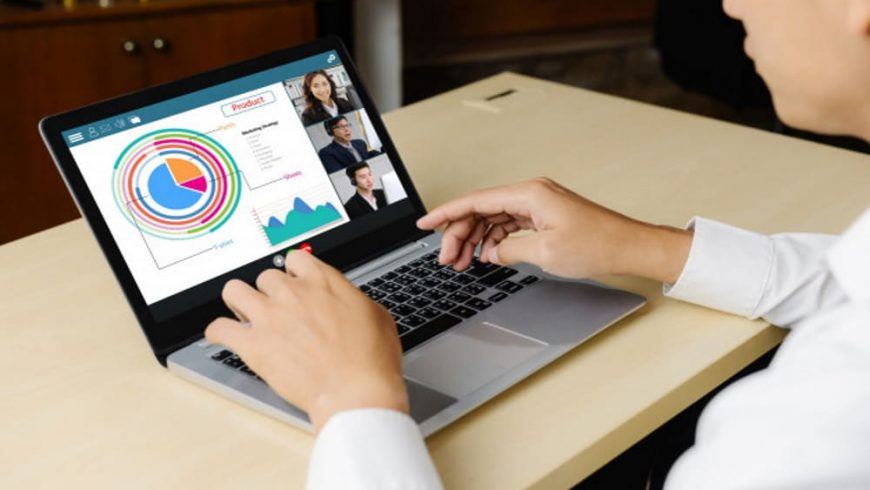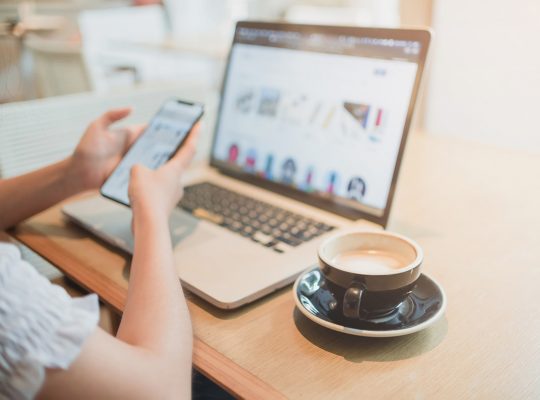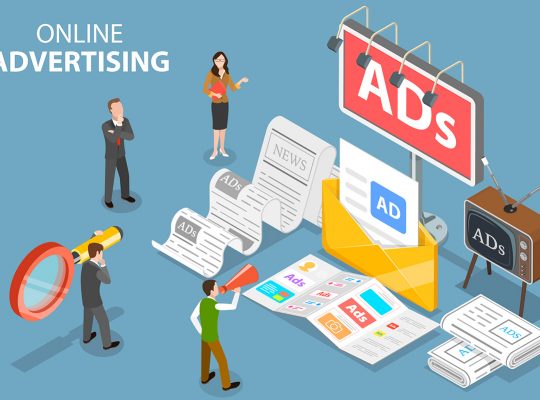Em poucas palavras, o módulo Biblioteca no Photoshop Lightroom 4 (que é o software da Adobe para fotografia digital) é onde você organiza todas as fotos que tirou.
O módulo Biblioteca é onde você decidirá em quais fotos trabalhar, quais fotos deseja jogar fora e decidirá o que fazer com cada foto antes de trabalhar nelas no módulo Revelação do Lightroom (que discutirei em outro artigo ).
Aqui estão minhas cinco principais dicas para melhorar sua organização de fotos digitais usando o Photoshop Lightroom.
1. Importe suas fotos do jeito certo
Então, você acabou de chegar em casa de um longo fim de semana de grandiosidade e tirou muitas fotos excelentes com sua câmera da era espacial, movida a energia nuclear, liga de magnésio.
Você provavelmente está pensando que seu trabalho está feito.
Não!
Tudo começa com a importação de suas fotos da sua chácara a venda no interior de SP. Pessoalmente, eu costumava apenas inserir meus cartões de memória no meu leitor de cartões e clicar em “Importar” no painel Importar do Lightroom.vIsso sempre me deixava com nomes de arquivos como “untitled-17921943.nef”
Isso é mau. Isso é muito ruim.
Não faça isso.
Meu catálogo do Lightroom agora tem 65.918 fotos. Você pode imaginar o quão terrível deve ser ter nomes de arquivos irreconhecíveis.
(Em minha defesa, nunca pensei que tiraria fotos por tanto tempo e, portanto, no início da minha carreira como fotógrafa, peguei alguns hábitos realmente terríveis que agora estou quebrando lentamente.)
Ao importar suas fotos no Lightroom, reserve um tempo para renomear seus arquivos no painel Manipulação de arquivos. Você não apenas terá uma referência melhor ao trabalhar com seus arquivos (porque saberá exatamente no que está trabalhando), mas também tornará suas fotos pesquisáveis apenas pelos próprios nomes dos arquivos.
No painel Importar, você também pode adicionar palavras-chave ou tags às suas fotos.
Isso adiciona outra camada de organização às suas fotos e será útil para encontrar fotos específicas.
Você também poderá adicionar predefinições do Lightroom às suas fotos enquanto estiver importando. Esse é um recurso que economiza tempo quando você sabe que usará predefinições específicas do Lightroom para suas fotos ao começar a trabalhar no módulo Revelação do Lightroom.
Salve-se de cometer o mesmo erro que cometi no passado. Os 5 minutos extras que você leva para importar suas fotos corretamente para o Lightroom economizarão horas incontáveis em seu fluxo de trabalho.
2. Sinalize suas fotos
Eu gosto de pensar em sinalizar como o primeiro passo na organização do seu catálogo do Lightroom. Esse recurso ajuda você a encontrar fotos rapidamente.
Uma foto no Lightroom pode ter 3 estados de bandeira:
- Sinalizado
- Não sinalizado
- Rejeitado
Pense na sinalização como o processo de triagem para fotos que você deseja manter/trabalhar e fotos que não deseja manter.
3. Avalie suas fotos
Depois de sinalizar ou rejeitar determinadas fotos, você também poderá classificar suas fotos no módulo Biblioteca do Lightroom.
Você pode optar por classificar as fotos de 1 a 5 estrelas.
Classificar suas fotos adiciona outra camada de organização. Por exemplo, se você deseja criar um novo portfólio para mostrar a clientes em potencial, pode encontrar suas melhores fotos apenas pelas classificações deles.
Para classificar suas fotos, você pode navegar em sua Tira de filme ou em seu Modo de exibição de grade no módulo Biblioteca e pressionar 1, 2, 3, 4 ou 5 no teclado.
Alternativamente, você também pode usar o mouse para avaliar as fotos clicando no número correspondente de estrelas que deseja dar a cada foto.
4. Marque suas fotos
A capacidade de marcar fotos no Lightroom é outra maneira de adicionar uma camada de organização às suas fotos. Embora você possa adicionar tags e palavras-chave às suas fotos no painel Importar, você pode adicionar ainda mais tags a fotos específicas.
Você pode simplesmente selecionar a foto na sua Tira de filme ou no Modo de exibição de grade e clicar na palavra (ou palavras) na sua lista de palavras. Você também pode digitar a palavra (ou palavras) no campo Tags de palavras-chave no painel de palavras-chave.
Marcar ou usar palavras-chave torna suas fotos pesquisáveis e é uma das ferramentas de organização mais poderosas do Lightroom.
5. Use Coleções e Coleções Inteligentes
As coleções são suas amigas no Lightroom. Pense nas Coleções como álbuns de fotos diferentes para ajudá-lo a manter suas fotos organizadas.
Eu uso o recurso Coleções no Lightroom para separar os diferentes eventos que cobri em um determinado fim de semana. Se eu cobrir 4 ou 5 eventos em um fim de semana, é muito útil ver onde um evento termina e outro começa na Tira de filme.
Para colocar fotos em uma coleção, selecione uma série inteira de fotos no modo de exibição de grade ou na sua Tira de filme e coloque-as em uma coleção pressionando o “+” no painel Coleções, que revelará um menu suspenso onde você pode escolher Criar coleção .
Você será solicitado a nomear sua coleção.
As Coleções inteligentes funcionam de maneira muito semelhante às Coleções, exceto que organizam automaticamente suas fotos com base em determinados parâmetros que você definiu.
Por exemplo, se você marcou suas fotos com determinadas palavras-chave e gostaria de ter todas as fotos com a mesma marcação em uma coleção, você pode especificar uma coleção inteligente para criar uma coleção com base nessa palavra-chave. Quaisquer adições futuras ao seu catálogo com a mesma palavra-chave também serão adicionadas a essa coleção inteligente. Para criar uma Coleção Inteligente, clique no “+” no painel Coleções, que irá revelar um menu suspenso. Clique em Criar coleção inteligente e você será solicitado a inserir os parâmetros da sua coleção inteligente.